系统城U盘启动盘制作工具完整使用教程
UPANQIDONGPANZHIZUOGONGJU系统城是一款具有支持提取安装文件,并自动进行系统安装和引导修复过程等功能的装机软件。但很多用户做好U盘启动盘之后对如何安装感到迷茫,针对这个问题,系统城在此向大家详细介绍下U盘启动BIOS重装系统的全教程,希望能够帮助到大家。
制作前的准备工作。
1准备一个8G以上U盘。
2参看下面教程开始制作u盘启动盘。
3请在制作前备份U盘内重要数据,避免出现不必要的问题。
4个别杀软会将本软件的主程序或PE内工具软件报毒,还请理性判断。
5USB移动硬盘转接芯片的优劣品质,将会影响制作成功与否或可否正常启动。
开始制作U盘启动盘
1下载并安装好系统城装机版,打开软件并插入U盘,选择“默认模式”,点击需要制作启动的设备,在模式选项中选择“USB-HDD”,格式选择“NTFS”。
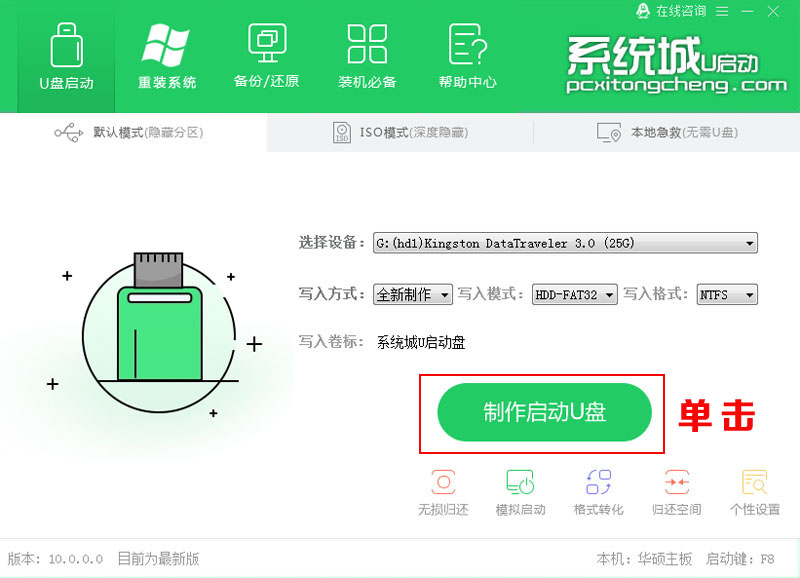
2点击“一键制作成USB启动盘”。
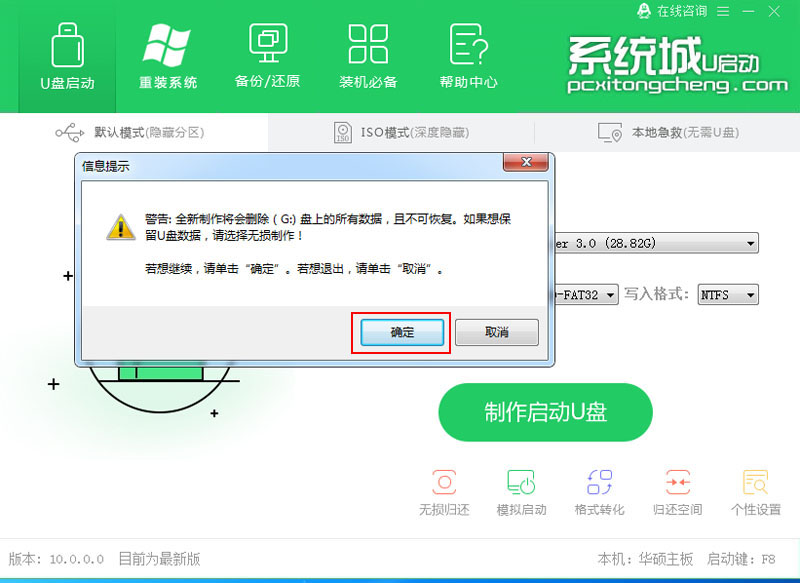
3在弹出的信息提示窗口中,点击“是”。(注:制作启动盘会格式化U盘,请提前备份好U盘数据!)
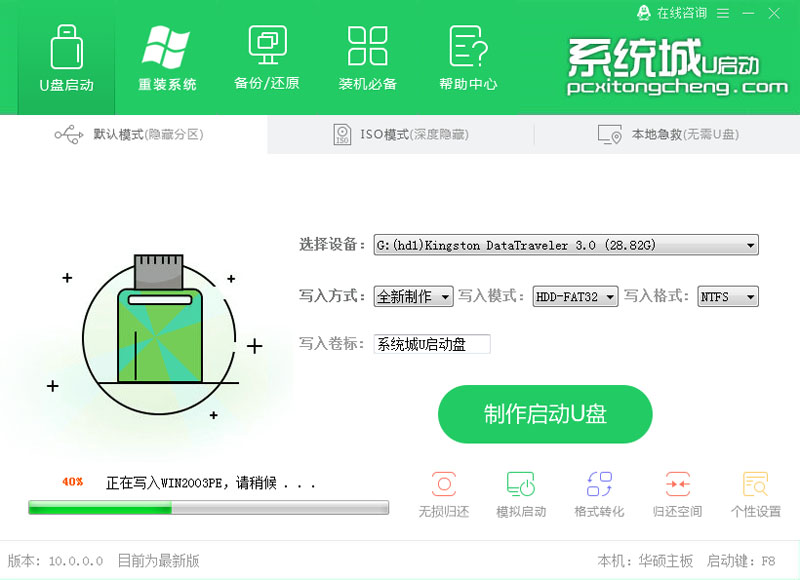
4系统城装机版U盘工具正对U盘写入系统城相关数据,完成制作写入后。(点击“是”进行模拟启动)

5模拟电脑成功启动说明系统城U盘启动盘制作成功,按住Ctrl+Alt可释放鼠标进行窗口关闭的操作。
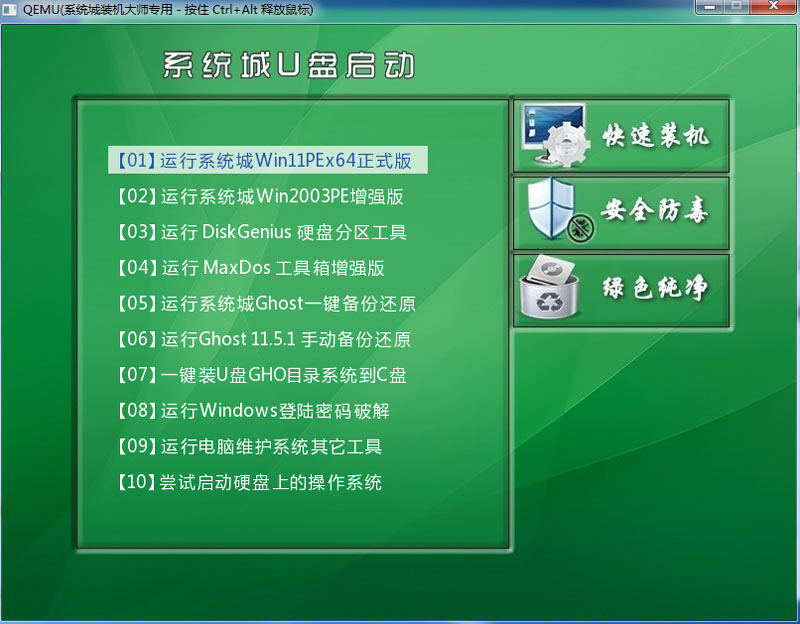
U盘启动盘制作成功后,需要下载一个windows系统文件(就是win7系统、win10系统文件这类的)到U盘里,便可开始重装系统,这类系统文件一般可以去MSDN下载。
6百度搜索msdn itellyou点击进入。
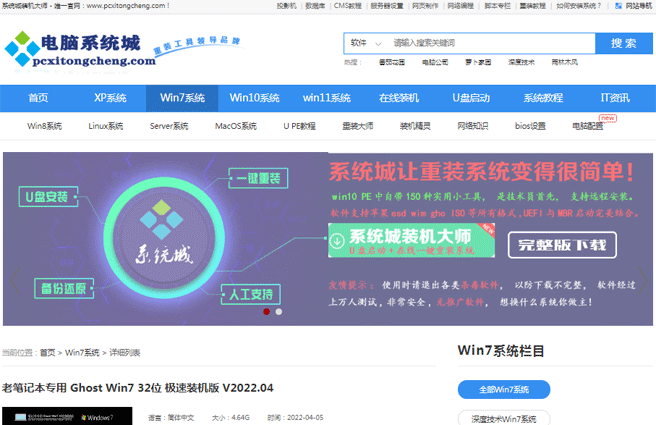
7在这个页面,点击“操作系统”,里面有各种版本的操作系统,比如你要下载windows7,就点击它,在右侧找到你所需的系统版本,点击“详细信息”,复制ed2k链接,可以使用迅雷、百度网盘离线等工具下载。(建议使用系统版本,win7:Professional(专业版)、Ultimate(旗舰版),win10:1909以上版本)
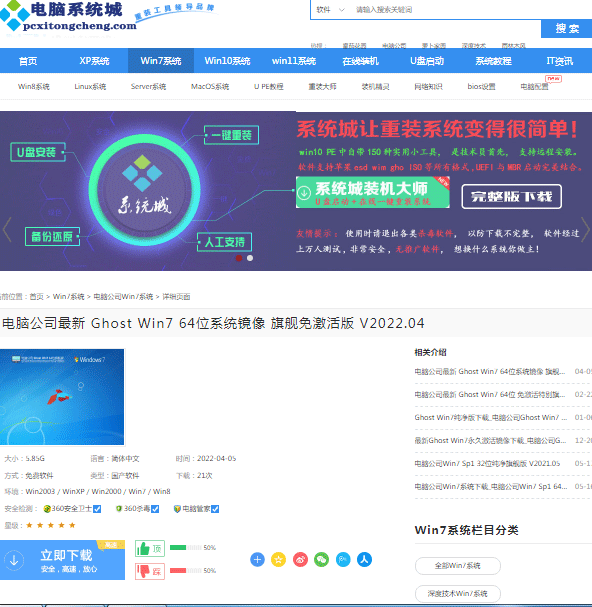
8下载完成后,找到下载好的WIN7 ISO/GHO镜像拷贝到U盘目录,由于ISO/GHO文件通常都比较大,可能需要等待5~10分钟。

将U盘设置为优先启动项
9查询该电脑机型的U盘启动快捷键,重启出现开机画面后按下此键,进入优先启动项设置界面,通过“↑↓”键选择U盘选项后回车进入系统城winpe界面,如下图所示,选择带有USB字样的或者选择自己的U盘名称标识。(这里我u盘名称就是Sandisk Cruzer pcp1.26)

10进入系统城主菜单后,通过“↑↓”键选择“【1】启动Win10 X64PE(2G以上内存)”后回车确认,成功进入winpe。
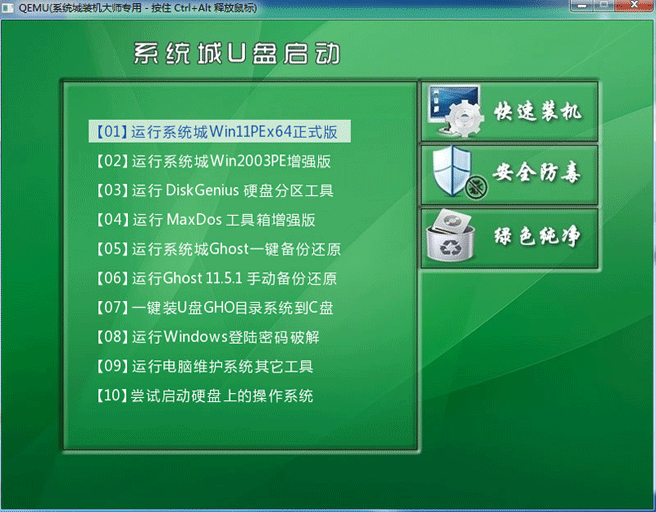
U盘重装系统
第一步:双击打开“系统城一键装机”。

第二步:点击“打开”选存放镜像U盘位置。(每个人存放不一样,能查询镜像的位置就行)
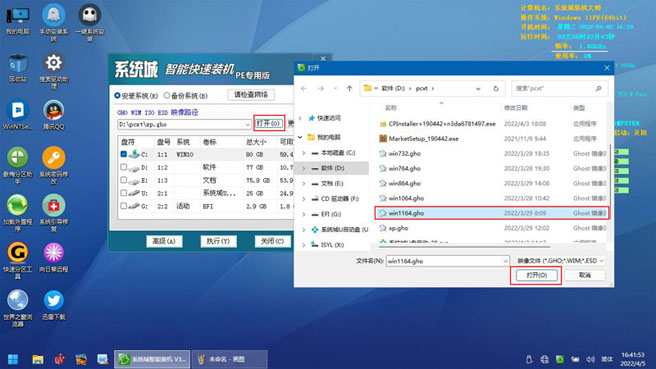
第三步:进入到U盘位置,鼠标点击一下windows7系统,再移动到右下角点击“打开”。
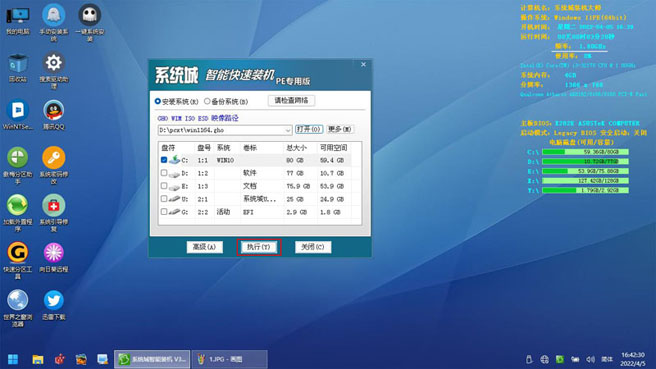
第四步:在WIM文件镜像这个位置,选择windows7系统镜像,点击“确定”。
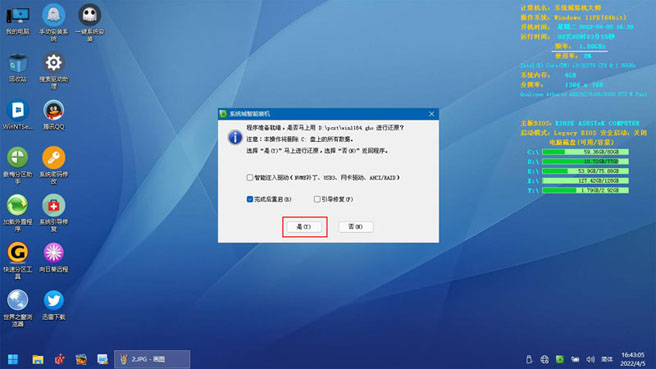
第五步:选择“Windows 7 系统,点击“系统盘(c盘)”再点击“执行”。
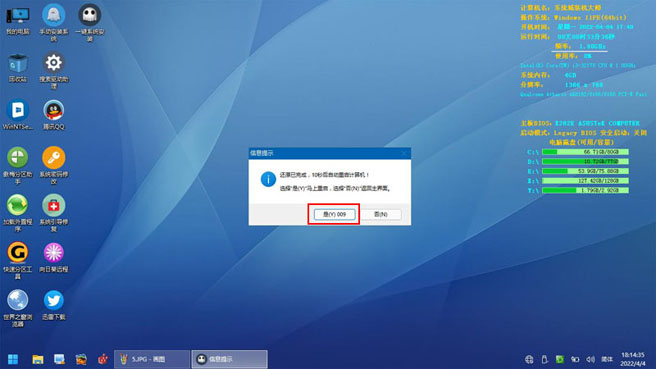
第六步:勾选windows7系统的网卡和usb驱动安装(默认安装也可以),再点击“是”。
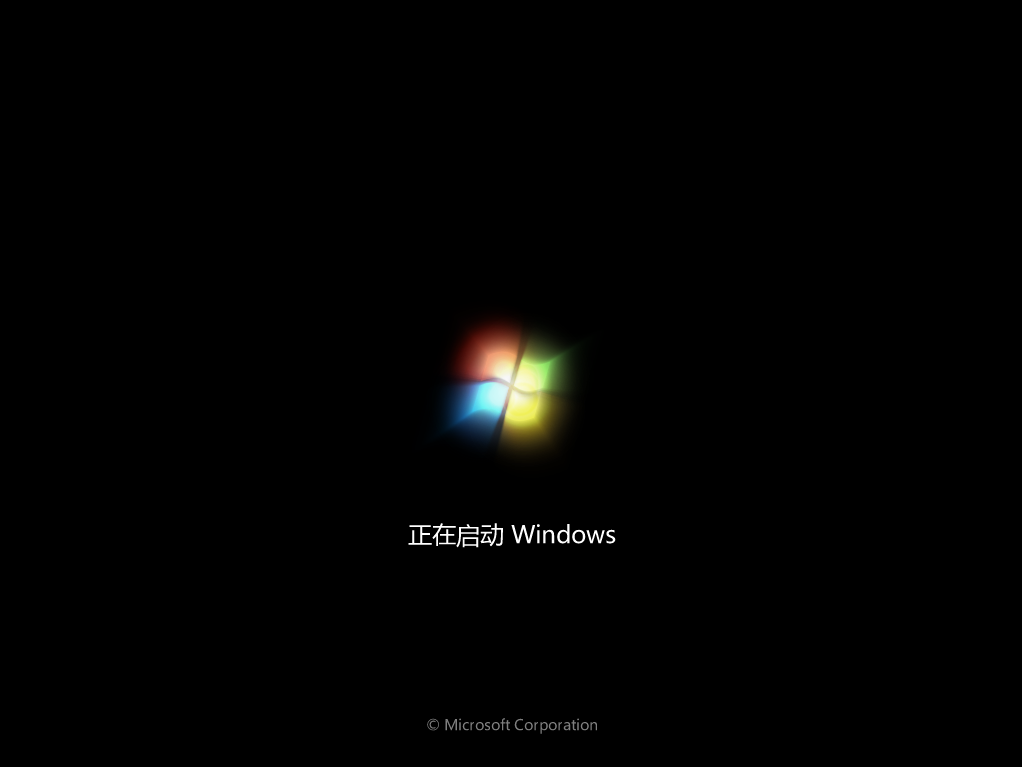
第七步:Win7系统进行安装时,勾选“完成后重启”重启电脑并拔掉U盘。(以免重启时再次进入系统城PE界面)
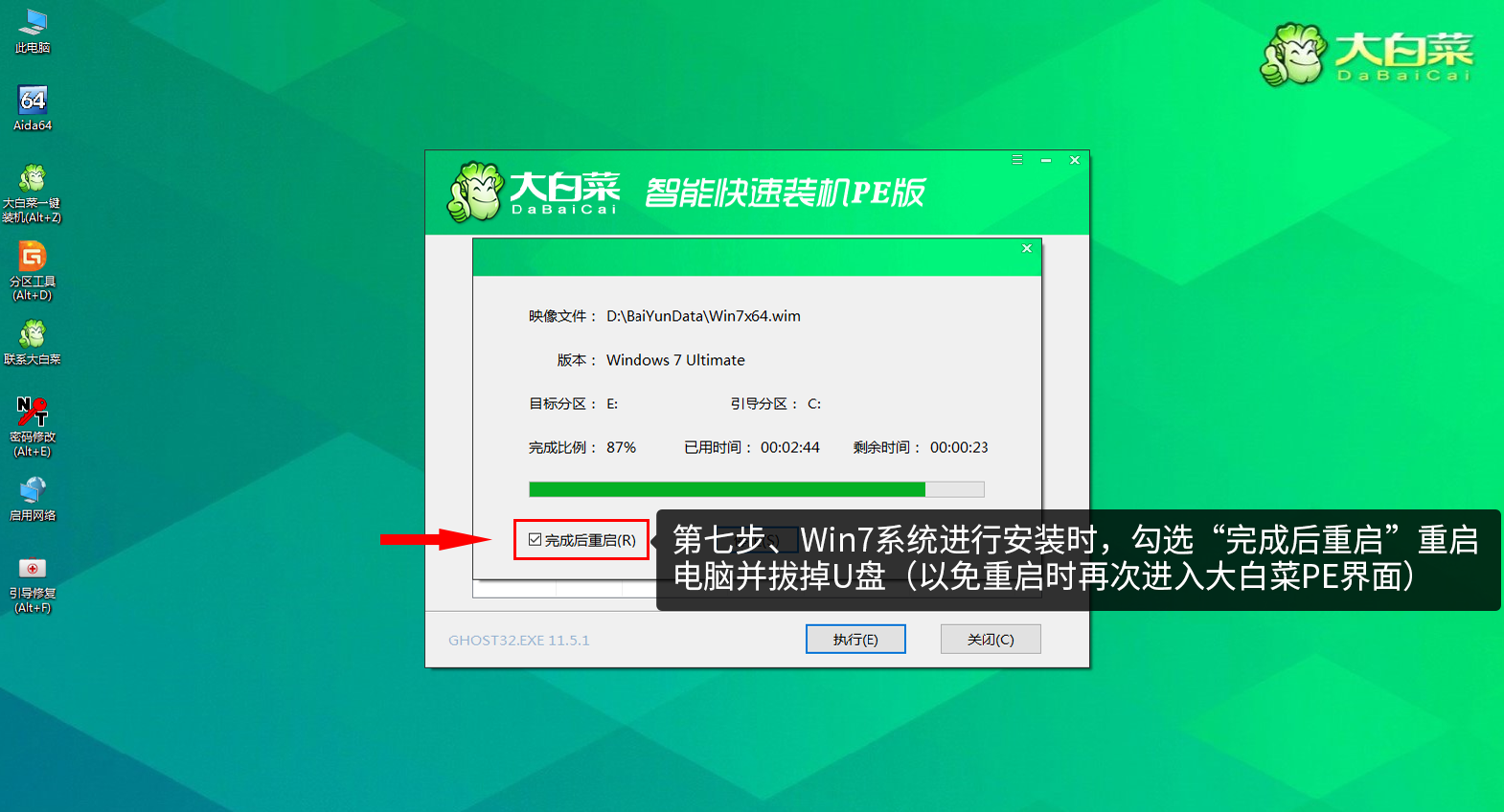
第八步:正在部署系统,等待3~5分钟。
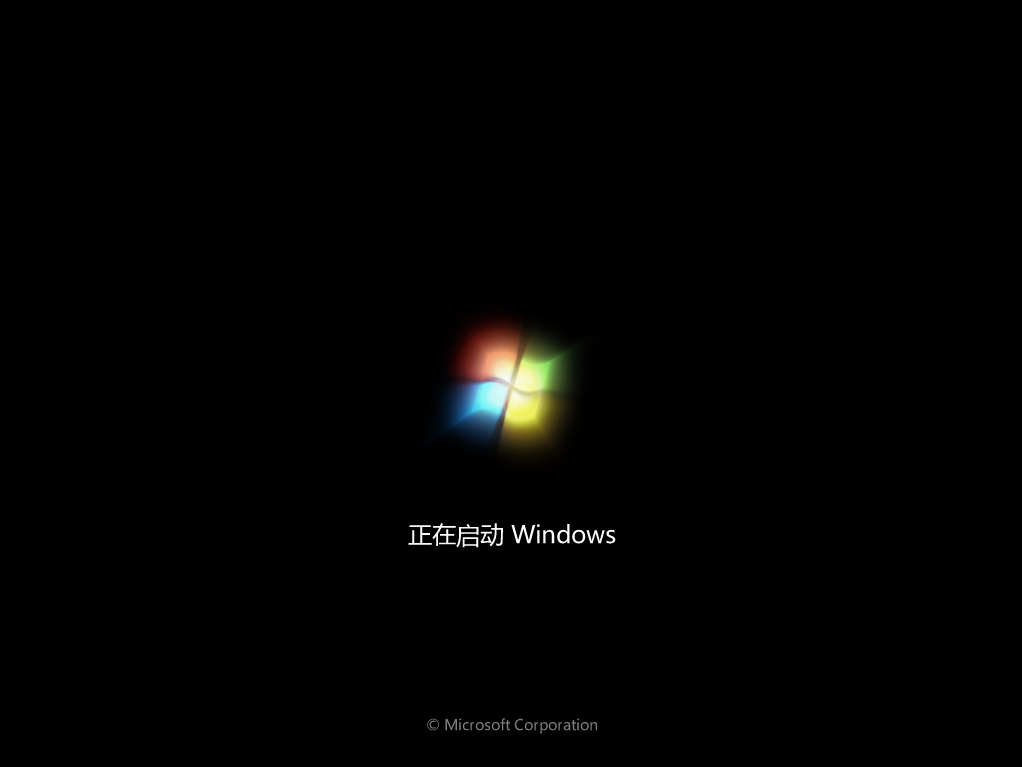
第九步:成功安装系统。
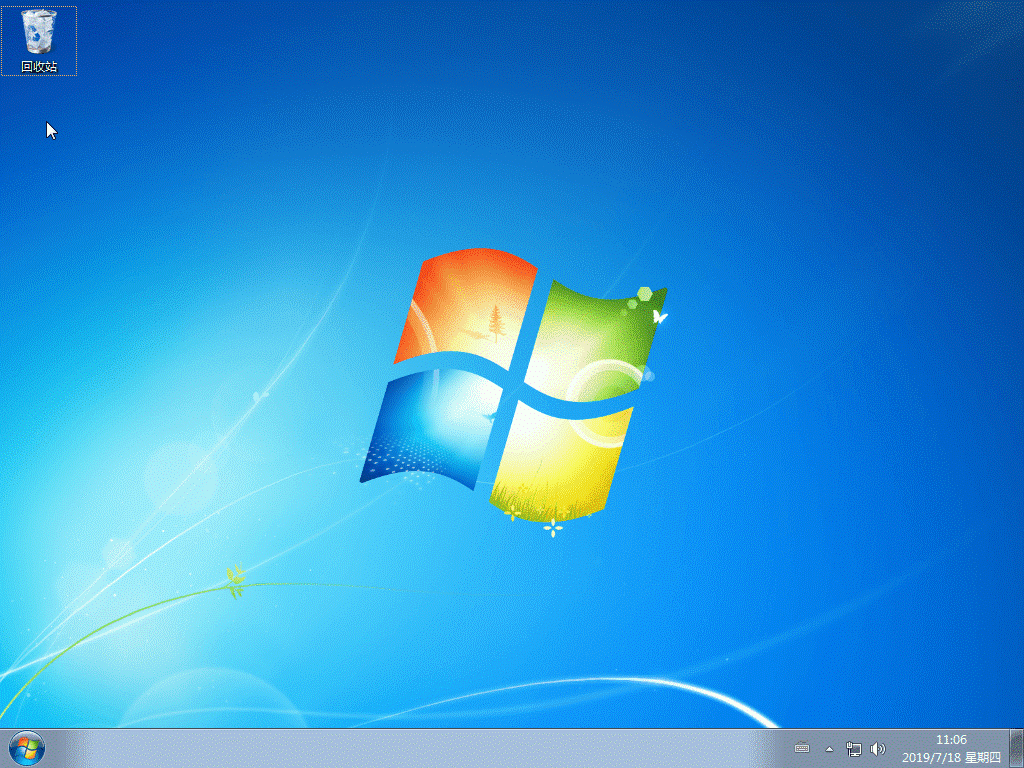
系统安装完成后重启电脑,会进行系统的部署并安装驱动程序,耐心等待部署完成,即可进入安装好的系统。
系统城装机小提示:
1如果您在重装前准备好了系统镜像,并将其保存在U盘启动盘或重装电脑除系统盘(一般指C盘)以外的分区中,可在第一步中选择 “安装系统”,选择准备好的系统镜像和安装路径,一般选择C盘,完成后点击“执行”。接下来的操作如上所述,在此就不再重复了。
2以上就是系统城U盘启动重装系统完整教程步骤,如果还不知道怎么重装的朋友们可以参考上述教程,希望能够对大家有所帮助!
制作U盘启动盘

U盘设置

U盘重装系统

