win7桌面字体模糊怎么回事 彻底解决win7系统字体模糊的步骤
时间:2020-11-20来源:www.pcxitongcheng.com作者:电脑系统城
近日有win7纯净版64位系统用户在使用电脑的过程中,发现桌面字体有点模糊,看着很是不舒服,那么遇到win7桌面字体模糊怎么回事呢?我们简单设置一下就可以了让字体变得更清晰了,现在给大家讲解一下彻底解决win7系统字体模糊的步骤供大家参考吧。
方法一:
1、点击左下角的开始图标 ,在弹出的页面中点击控制面板选项。
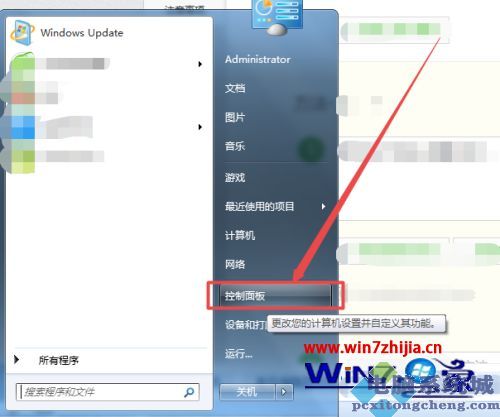
2、然后在打开的页面中将查看方式 选择为小图标,找到字体选项。

3、然后在打开的字体页面中点击左侧的调整clear Type文本选项。
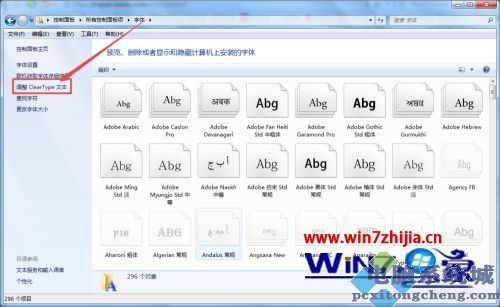
4、然后在打开的页面中将启用Clear Type前面框中的勾勾上,点击下一步 。

5、然后在打开的页面中点击 下一步 ,在这个页面中选择一个觉得清晰的,点击下一步 。


6、然后在打开的页面中同样是选择一个清晰的,点击下一步 ,选一个清晰的,下一步,点击 完成 ;这样就可以看到电脑中的字体清晰起来了。


方法二:
1、在桌面上找到 计算机,鼠标右击,在出现的菜单中点击属性选项。

2、在打开的页面中点击左侧的 高级系统设置选项,在弹出的页面中点击性能选项下面的设置按钮。
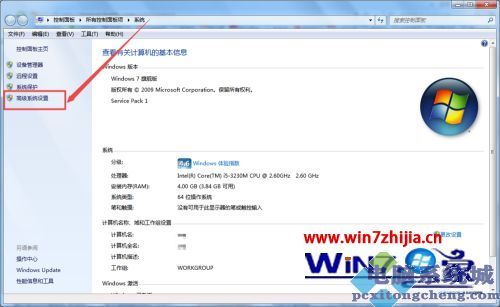

3、然后在打开的页面中将 平滑屏幕字体边缘 前面框中的勾去掉,点击 确定,关闭当前页面。

上面给大家讲解的就是win7桌面字体模糊的详细解决步骤,如果你有遇到一样情况的话,不妨可以参考上面的方法步骤来进行解决吧。
相关信息
-
-
2024-08-21
win7系统和xp系统怎么共享打印机 -
2024-08-21
win7系统输入法被隐藏了怎么解决 -
2024-08-21
windows7系统怎么让隐藏的文件显示出来
-
-
windows7系统回收站删除文件怎么恢复
如何恢复 Windows 7 回收站中删除的文件如果不小心从 Windows 7 回收站中删除了文件,您可以使用以下方法进行恢复:方法 1:检查最近文档 打开文件夹选项(控制面板 > 外观和个性化...
2024-08-21
-
windows7系统激活错误代码0x80072f8f怎么解决
indows 7 激活错误 0x80072f8f 表明无法连接到激活服务器,可以通过以下步骤解决:检查互联网连接。运行 sfc 实用程序扫描和修复系统文件。重置 winsock 以修复与激活相关的网络问题。停止并重新启动 windows 激活服务。...
2024-07-18
热门系统总排行
- 4754次 1 雨林木风Win10专业版64位纯净版系统官方下载
- 3784次 2 电脑公司ghost win7 64位纯净专业版v2019.08
- 2502次 3 Win11官方最新版系统下载_Ghost Win11 22000.434(KB5009566)专业免激活版下载
- 2324次 4 深度技术 GHOST WIN10 X64 纯净版 V2019.09(64位)
- 1882次 5 电脑系统城ghost win7 sp132位 经典标准版 V2019.11
- 1794次 6 电脑公司 GHOST XP SP3 安全稳定纯净版 V2019.08
- 1733次 7 电脑公司ghost win7 32位精简旗舰版v2019.08
- 1700次 8 电脑公司 GHOST WIN10 X64 正式专业版 V2019.09(64位)
系统教程栏目
栏目热门教程
- 26446次 1 win7旗舰版激活密钥大全
- 10620次 2 耳机声音太大怎么调整 耳机用最小声还是太大如何解决
- 8767次 3 电脑主板开机线接法图解
- 7531次 4 win7激活码永久序列号免费激活大全 2022年windows7旗舰版永久激活最新密钥神Key
- 6792次 5 联想uefi启动设置方法 联想电脑如何设置uefi启动
- 6584次 6 联想笔记本拆内置电池教程 联想笔记本电池怎么拆装
- 6447次 7 wegame如何调分辨率 wegame分辨率不对的调整步骤
- 6130次 8 win7电脑开机密码取消方法介绍 win7电脑开机密码如何取消
- 5958次 9 win7文件后缀名怎么显示出来
- 5529次 10 win7文件隐藏了恢复方法介绍 win7文件隐藏了怎么恢复
人气教程排行
- 56679次 1 联想笔记本进入bios的三种方法 联想笔记本怎么进入bios
- 51285次 2 打印机为什么打印出来是黑的_打印出来纸张表面黑的解决方法
- 39166次 3 笔记本电脑序列号在哪|笔记本电脑序列号怎么看
- 32783次 4 对于目标文件系统文件过大无法复制到u盘怎么解决方法
- 31658次 5 键盘全部按键没反应的解决方法 键盘被锁住按什么键恢复
- 30927次 6 键盘win键无效的解决办法 电脑win键失效怎么办?
- 30837次 7 mac连上wifi却上不了网如何解决 网络没问题但mac无法上网怎么办
- 27301次 8 小马激活工具 Win10正版激活 一键完美激活Win10_小编亲测
- 26446次 9 win7旗舰版激活密钥大全
- 25426次 10 电脑免费的加速器有哪些 永久免费的四款加速器推荐
站长推荐
- 12747次 1 Win11怎么激活?Win11系统永久激活方法汇总(附激活码)
- 6277次 2 联想拯救者win10一键恢复如何使用_联想win10一键还原孔使用方法
- 5819次 3 如何用u盘装系统?用系统城U盘启动制作盘安装Win10系统教程
- 5116次 4 怎么在u盘pe下给电脑系统安装ahci驱动
- 4682次 5 联想电脑开机出现PXE-MOF:Exiting Intel PXE ROM怎么解决
- 3948次 6 华硕笔记本bios utility ez mode设置图解以及切换成传统bios界面方法华硕笔记本bios utility ez mode设置图解以及切换成传统bios界面方法
- 3173次 7 win10怎么改为uefi启动_win10系统设置uefi启动模式的方法
- 1926次 8 CentOS 8 系统图形化安装教程(超详细)
- 1876次 9 win10系统下检测不到独立显卡如何解决
- 1850次 10 VMware中安装Linux系统(Redhat8)及虚拟机的网络配置方法
热门系统下载
- 4754次 1 雨林木风Win10专业版64位纯净版系统官方下载
- 4626次 2 Windows Server 2019 官方原版系统64位系统下载
- 4322次 3 网吧游戏专用Win7 Sp1 64位免激活旗舰版 V2021.05
- 4248次 4 Windows Server 2008 简体中文官方原版32位系统下载
- 3944次 5 Windows Server 2008 R2 简体中文官方原版64位系统下载
- 3784次 6 电脑公司ghost win7 64位纯净专业版v2019.08
- 3617次 7 电脑公司ghost win10 64位游戏专用精简网吧版v2020.05
- 3569次 8 Windows Server 2012 R2 官方原版系统64位系统下载



















