win10扬声器显示未接入设置教程 win10扬声器未接入怎么回事?
时间:2022-04-19来源:www.pcxitongcheng.com作者:电脑系统城
win10扬声器未接入怎么回事?当我们插入耳机或者音响后,就是为了听声音的,但是会遇到扬声器显示未接入的问题,无法播放,这时候可以尝试修改Realtek的前面板检测来解决。
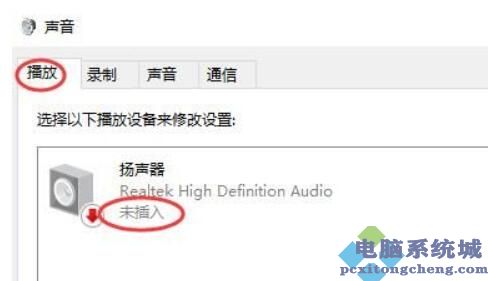
win10扬声器显示未接入设置教程
1、首先打开左下角的“设置”

2、接着打开其中的“控制面板”
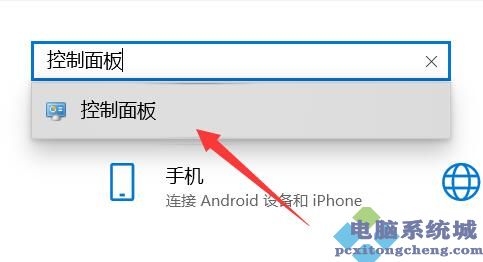
3、然后打开“硬件和声音”

4、随后进入下面的“Realtek高清晰音频管理器”

5、打开后,点击右上角的“文件夹图标”
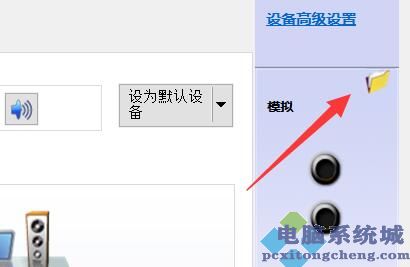
6、最后勾选其中的选项并点击“确定”保存即可。
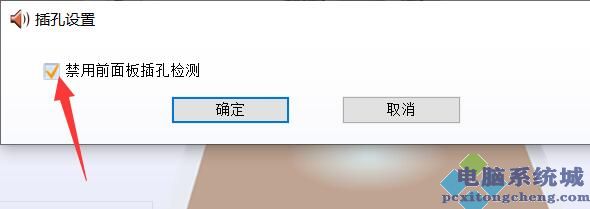
以上就是win10扬声器未接入怎么回事?
相关信息
-
-
2024-07-20
Windows10系统中gpedit.msc找不到怎么解决 -
2024-07-18
windows10系统错误代码0xc0000001怎么解决 -
2024-07-17
windows10系统安装失败怎么修复
-
-
windows10系统更新不了怎么修复
windows 10 无法更新的原因包括网络连接问题、存储空间不足、防病毒软件冲突、损坏的系统文件和第三方应用程序冲突。修复方法包括检查网络连接、清理存储空间、禁用防病毒软件、运行系统文件检查器、检查第三方应用...
2024-07-16
-
Windows 10 上怎么开启 Linux子系统教程
wsl 可以让你访问 windows 上的 linux bash shell,在 上一篇文章 中,我们讨论过关于 windows 的子系统 linuxwindows subsystem for linux(wsl)的目标用户,本文,我们将在 windows 10 的设备上,开启 wsl 的旅程。...
2024-07-16
热门系统总排行
- 4754次 1 雨林木风Win10专业版64位纯净版系统官方下载
- 3784次 2 电脑公司ghost win7 64位纯净专业版v2019.08
- 2502次 3 Win11官方最新版系统下载_Ghost Win11 22000.434(KB5009566)专业免激活版下载
- 2324次 4 深度技术 GHOST WIN10 X64 纯净版 V2019.09(64位)
- 1882次 5 电脑系统城ghost win7 sp132位 经典标准版 V2019.11
- 1794次 6 电脑公司 GHOST XP SP3 安全稳定纯净版 V2019.08
- 1733次 7 电脑公司ghost win7 32位精简旗舰版v2019.08
- 1700次 8 电脑公司 GHOST WIN10 X64 正式专业版 V2019.09(64位)
系统教程栏目
栏目热门教程
- 30927次 1 键盘win键无效的解决办法 电脑win键失效怎么办?
- 27301次 2 小马激活工具 Win10正版激活 一键完美激活Win10_小编亲测
- 21983次 3 windows10最新LTSC 2021 KEY激活密钥分享 Win10 LTSC 2021怎么激活?
- 19475次 4 win10企业版激活密钥免费大全 win10企业版激活密钥2024最新
- 16516次 5 win10系统更新到57%出现死机的原因和解决方法
- 16226次 6 2022专业版win10永久激活密钥大全(有效激活)
- 14629次 7 win10添加打印机提示输入码无效怎么办_win10打印机输入码无效解决方法
- 13820次 8 远程主机强迫关闭了一个现有的连接怎么解决教程
- 12826次 9 win10关闭自动更新win11方法介绍 win10如何关闭自动更新win11
- 12747次 10 Win11怎么激活?Win11系统永久激活方法汇总(附激活码)
人气教程排行
- 56679次 1 联想笔记本进入bios的三种方法 联想笔记本怎么进入bios
- 51285次 2 打印机为什么打印出来是黑的_打印出来纸张表面黑的解决方法
- 39166次 3 笔记本电脑序列号在哪|笔记本电脑序列号怎么看
- 32783次 4 对于目标文件系统文件过大无法复制到u盘怎么解决方法
- 31658次 5 键盘全部按键没反应的解决方法 键盘被锁住按什么键恢复
- 30927次 6 键盘win键无效的解决办法 电脑win键失效怎么办?
- 30837次 7 mac连上wifi却上不了网如何解决 网络没问题但mac无法上网怎么办
- 27301次 8 小马激活工具 Win10正版激活 一键完美激活Win10_小编亲测
- 26456次 9 win7旗舰版激活密钥大全
- 25426次 10 电脑免费的加速器有哪些 永久免费的四款加速器推荐
站长推荐
- 12747次 1 Win11怎么激活?Win11系统永久激活方法汇总(附激活码)
- 6277次 2 联想拯救者win10一键恢复如何使用_联想win10一键还原孔使用方法
- 5819次 3 如何用u盘装系统?用系统城U盘启动制作盘安装Win10系统教程
- 5116次 4 怎么在u盘pe下给电脑系统安装ahci驱动
- 4682次 5 联想电脑开机出现PXE-MOF:Exiting Intel PXE ROM怎么解决
- 3948次 6 华硕笔记本bios utility ez mode设置图解以及切换成传统bios界面方法华硕笔记本bios utility ez mode设置图解以及切换成传统bios界面方法
- 3173次 7 win10怎么改为uefi启动_win10系统设置uefi启动模式的方法
- 1926次 8 CentOS 8 系统图形化安装教程(超详细)
- 1876次 9 win10系统下检测不到独立显卡如何解决
- 1850次 10 VMware中安装Linux系统(Redhat8)及虚拟机的网络配置方法
热门系统下载
- 4754次 1 雨林木风Win10专业版64位纯净版系统官方下载
- 4626次 2 Windows Server 2019 官方原版系统64位系统下载
- 4322次 3 网吧游戏专用Win7 Sp1 64位免激活旗舰版 V2021.05
- 4248次 4 Windows Server 2008 简体中文官方原版32位系统下载
- 3944次 5 Windows Server 2008 R2 简体中文官方原版64位系统下载
- 3784次 6 电脑公司ghost win7 64位纯净专业版v2019.08
- 3617次 7 电脑公司ghost win10 64位游戏专用精简网吧版v2020.05
- 3569次 8 Windows Server 2012 R2 官方原版系统64位系统下载



















