





 |
 |
 |
 |
 |
 |
| u盘启动制作教程 | U盘装win7系统教程 | U盘装xp系统教程 | U盘装win8系统教程 | uefi版启动制作教程 | 启动盘磁盘分区教程 |

操作简单,无需任何技术即可完成整个系统重装,只需鼠标单击
"下一步"即可完成系统重装
智能检测当前电脑配置信息,自动分析适合电脑配置的最佳重装系统
版本,不强制安装,保证系统可运行
支持系统备份还原。并在重装过程中提供电脑联系人与文件资料的备份
操作,确保重要资料的完整、不丢失
内置XP、Win7(32位/64位)、Win8(32位/64位)、Win10(32位/64位)供用户选择安装, 提高了重装系统的可选择性和灵活性
新加入智能化/硬件检测机制,可谓是一款全智能安装系统的管家

下载并且安装好系统城二合一版,打开安装好的系统城二合一版,插入u盘等待软件成功读取到u盘之后,点击“开始制作”进入下一步操作。如下图所示
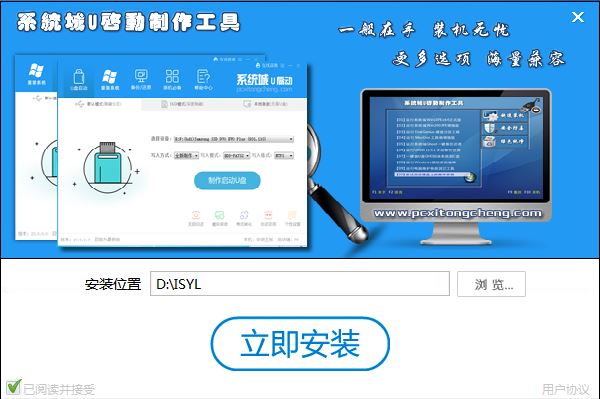
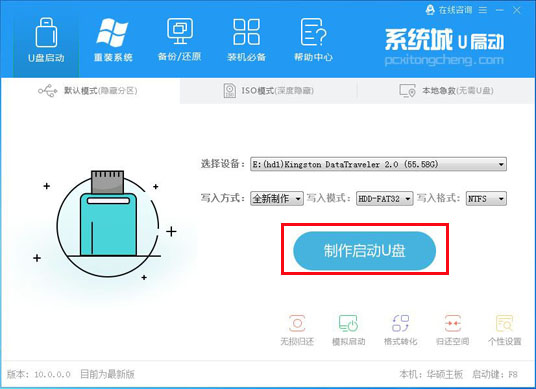

在弹出的信息提示窗口中,点击“确定”进入下一步操作。如下图所示

耐心等待系统城二合一版制作工具对u盘写入系统城UPE相关数据的过程。如下图所示
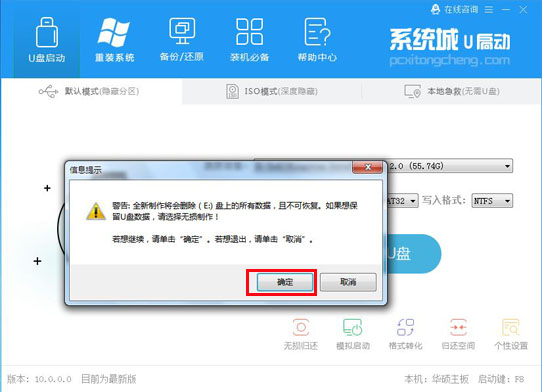
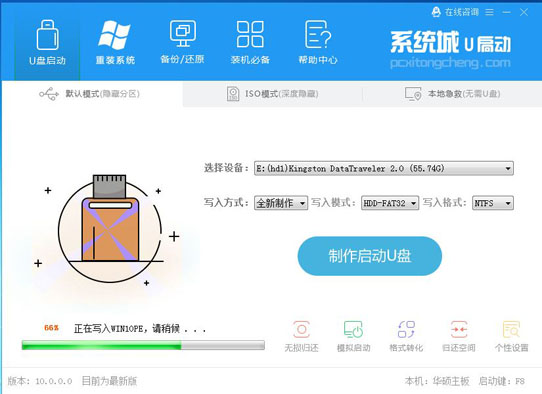

耐心等待系统城二合一版制作工具对u盘。如下图所示

完成写入之后,在弹出的信息提示窗口中,点击“是(Y)”进入模拟电脑。如下图所示。
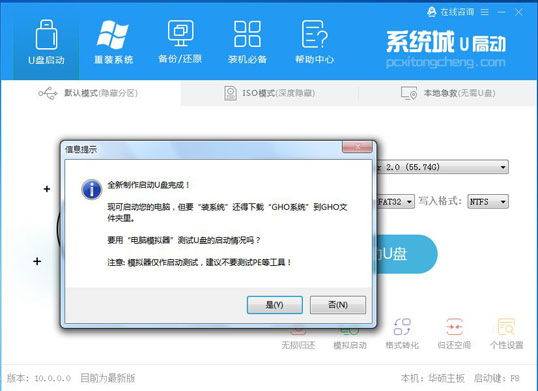

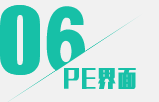
模拟电脑成功启动说明系统城u盘启动盘已经制作成功,按住Ctrl+Alt释放鼠标,点击关闭窗口完成操作。如下图所示,以上就是系统城二合一版一键制作启动u盘教程,有不懂的如何使用系统城二合一版制作u盘启动盘的用户,可以尝试以上的系统城使用教程操作看看,希望以上的系统城使用教程可以给大家带来更多的帮助。